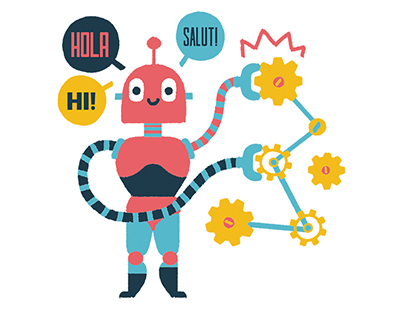Content area
Full Text
See our roundup of photo apps, optimized for the new iPad's Retina display.
It wasn't until Apple introduced the third generation iPad that the device shifted from being a media consumption tool to a media creation platform, one powerful enough for photographers to use on a daily basis.
Apple seriously upped the ante with the new iPad (known informally as the iPad 3) by including a significantly faster processor, increased memory and a screen the company refers to as a "Retina" display. The 2048 x 1536 display has enough resolution that the human eye is unable to see pixelation (when viewed at a normal distance). For photographers this is a huge advance: Photos and images on the iPad 3 appear more vibrant than they do on all laptops besides Apple's (pricey) new MacBook Pro.
Capitalizing on the device's newfound power and super display, developers have created applications that enable photographers not only to show offtheir photos but to edit them as well. These Retina display-enabled apps are the best of the breed for photographers, and it's now possible to import, edit and send images with no need of a laptop.
Here are our 12 favorite photo apps that have been optimized for the new iPad's Retina display.
Image Editing
iPhoto
Understandably one of the first applications to capitalize on the new display in the iPad 3, Apple's iPhoto is a powerhouse editor in a minimalist package. At first glance, it looks like little more than an application to view images. But a single touch of the "Edit" button (nonchalantly resting on the toolbar) launches the program's surprisingly powerful editing tools, most of which are easier to use than Apple's Mac-based iPhoto.
For example, a crop can be applied either by dragging a finger across a compassstyle slider or by positioning a straight-line tool across a known horizontal line. Other classic photo-editing tools such as saturation, dodge/burn and redeye correction can be applied by simply brushing a finger across a photo.
If the minimalist user interface gets confusing (What exactly does a triangle next to a brush mean?) a press of the slowly flashing "Help" button reveals hovering tips that detail the use of each tool. Click the arrow on any of the tips and...