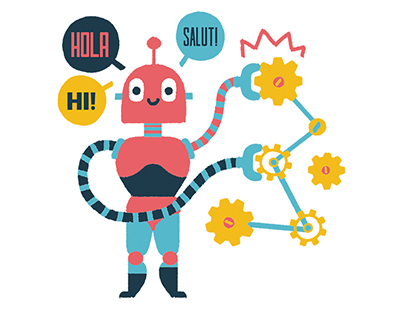Content area
Full Text
With every new version of Excel, the AutoFilter command becomes more powerful. It's simple to do basic AutoFiltering: Enable the filter dropdowns, and choose an item from the dropdown to filter a data set. This month's article, however, will cover three lesserknown AutoFilter features.
The Basics of AutoFilter
You can enable the AutoFilter dropdowns on the headings of your data set in a number of ways. In Excel 2003, you can go to the Data menu and choose Filter, AutoFilter. In Excel 2007, choose the large Filter icon on the Data tab of the ribbon. The dropdowns will also appear if you use Ctrl+L in Excel 2003 or Ctrl+T in Excel 2007.
Once you've enabled the dropdown arrows on your headings, you can choose a value from the list as a filter to see only the records that match your selection. Filters are additive. If you filter the Region column to only "East" and filter the product column to only "ABC," you'll see only the records that match both conditions.
In Excel 2003, you can filter to show two different values in one column by choosing the Custom column and joining up to two conditions with an "Or." In Excel 2007, you can now use the checkboxes to choose as many options as you want from the dropdown list.
Filter by Selection
Microsoft Access has a feature called "Filter...